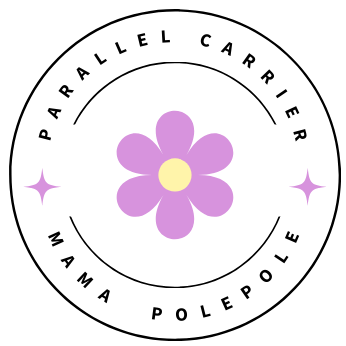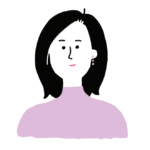同窓会での必須事項!同窓会で写真をみんなでシェアするパーフェクトな方法!

今日は同窓会で100点満点!と自賛する、写真を共有するノウハウ編です。
同窓会の写真のシェア問題
先日同窓会に行ったのですが、わたしは同窓会の幹事(仲の良かった子)のお手伝いメンバーとして参加をしました。当日はカメラ係に決定!
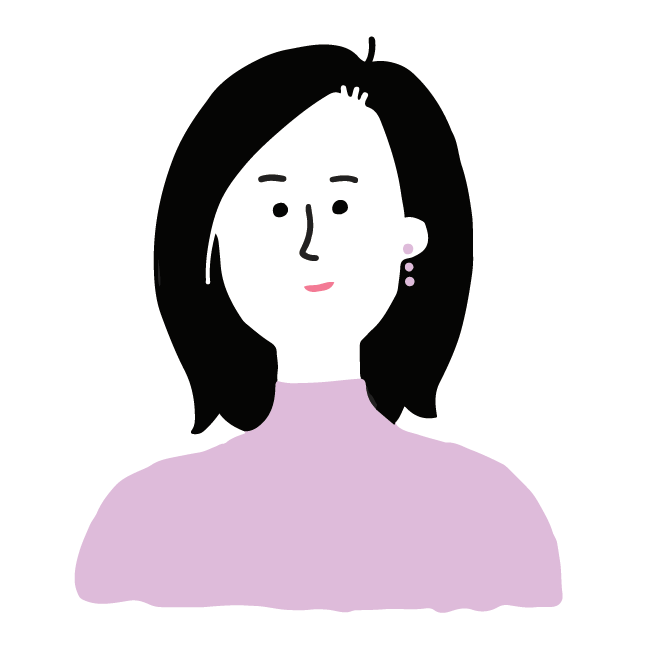
今日の思い出撮影はまかせて!!全員写すぞっ!!
写真をいっぱい撮ります。カシャカシャカシャシャシャシャ・・・
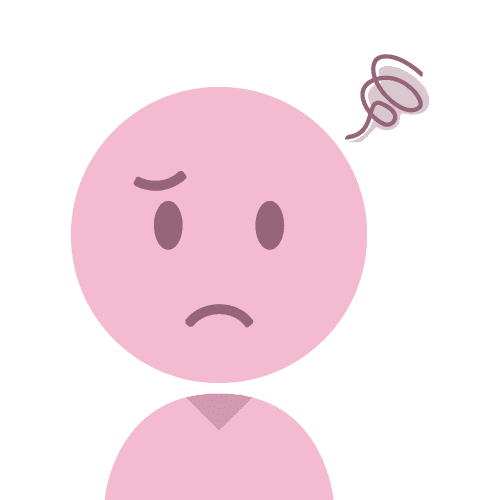
さあ、それを100人ほどにどうやって共有する??
同窓会あるあるの、問題にぶち当たりました・・・!!
よく考えられるのは、とりあえずLINEグループを作って、そこにみんなが入る。そして写真をアップする。ただこれだと、全員が全員連絡先がわかってしまうということになるんですね・・・・
LINEは結構プライベートなものなので、嫌がる方も多いかなと想像できます。
たまに「LINEはやってないんだ・・・」という方もいます。
個人情報の連絡先を公開してしまうということにもつながるので、他の方法はないかと考えました。
解決策はGooglePhotoグーグルフォト!!
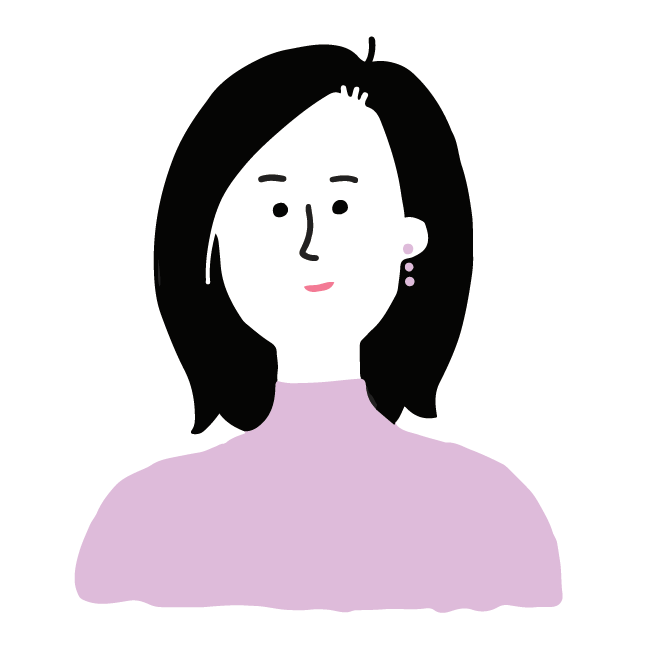
よし、これでいこう!!
そこで一番良かったのは、GooglePhoto(グーグルフォト)を使うことです。
グーグルフォトにみんなで共有出来るアルバムをつくりそこにアクセスする、という方法です。
Googleのアカウントを持っている方であれば、そのアルバムに自由にアップロードができます。Googleのアカウントを持っていない方も、そのアルバムを見ることは出来るし、ダウンロードもできます。
これならメールアドレスやLINEのアカウントを知られずに全員が撮った写真をそこに入れることで、全ての写真が共有できるという状態になります。また同窓会に来られなかった人も、そのGoogleフォトをみれば、本日の様子がわかる!という優れものです。
Googleの無料アカウントは15GBです。(2024年現在)15GBもあれば、写真何枚入れられるかな、同窓会分くらいはじゅーーーーーーぶんすぎる、と言えるでしょう。
Googleのアカウントは無料で作れますし持っている方も多いかなと思うので、一番有効な方法です。
また、アルバムも永遠に残しておくと言うよりは、閲覧・ダウンロード期限を設けるのがベスト。そうすることで作成者の貴重なGoogleの容量も戻せますし、いつまでも写真がクラウド上に残らない、という参加者の安心感にもつながることでしょう。
さて、ではそのやり方の手順はコチラ~
STEP1 共有アルバムを作成
まず自分のGoogleアカウントから作成します。(ない場合は無料ですぐ作れます)
そしてGoogleフォトを開く
『共有』から『共有アルバムを作成』
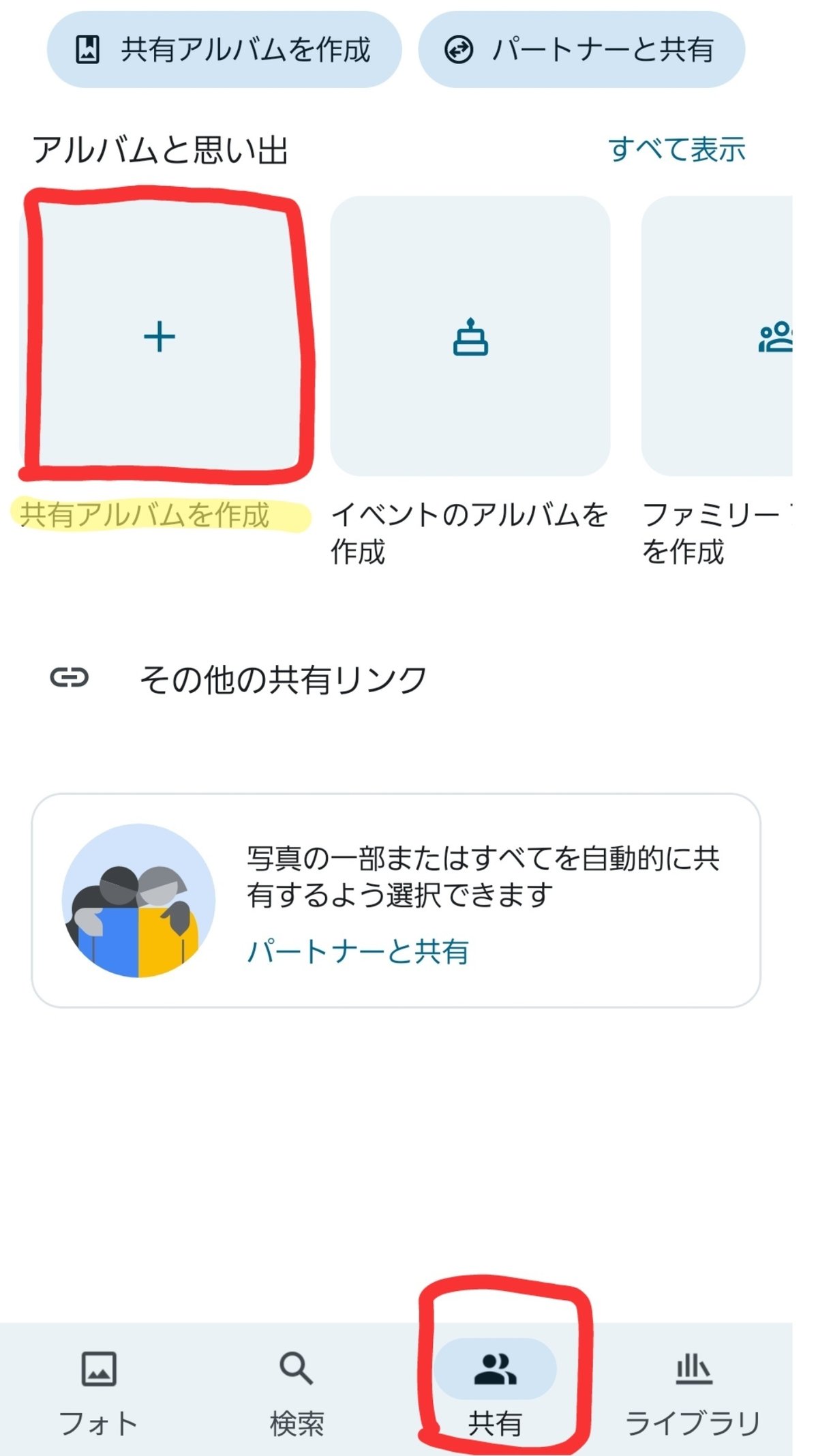
STEP2 名前をつける
アルバムの名前を付けましょう。日付や3年3組的なのもわかりやすいですね。
名前を入れたら右上の「共有」ボタンを押します。
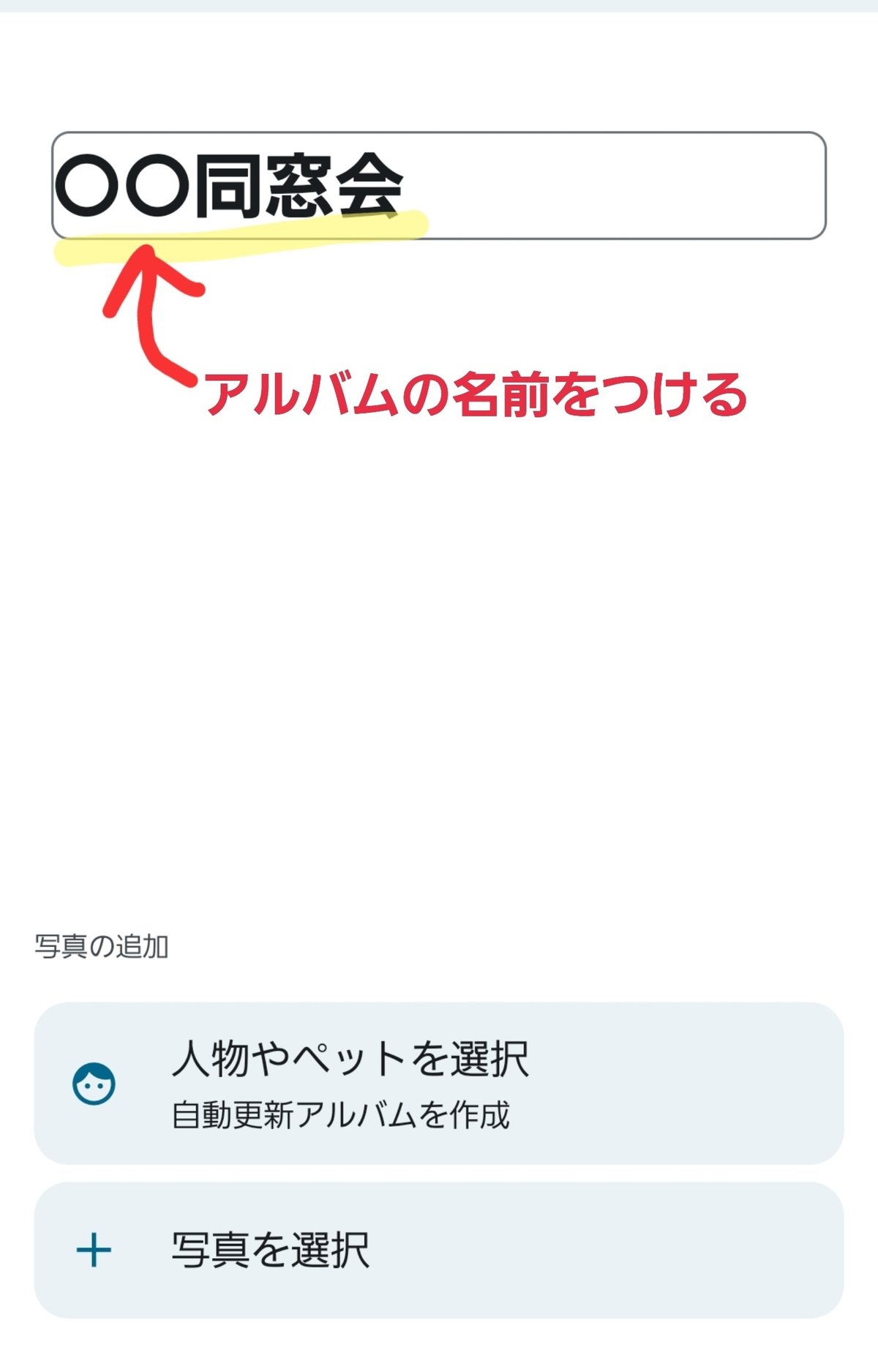
STEP3 ユーザーの招待
写真を入れる方が他にいたら『他のユーザーを招待』します。
*この過程はなくてもOK(Googleアカウントをもっている人のみ写真を入れられます)
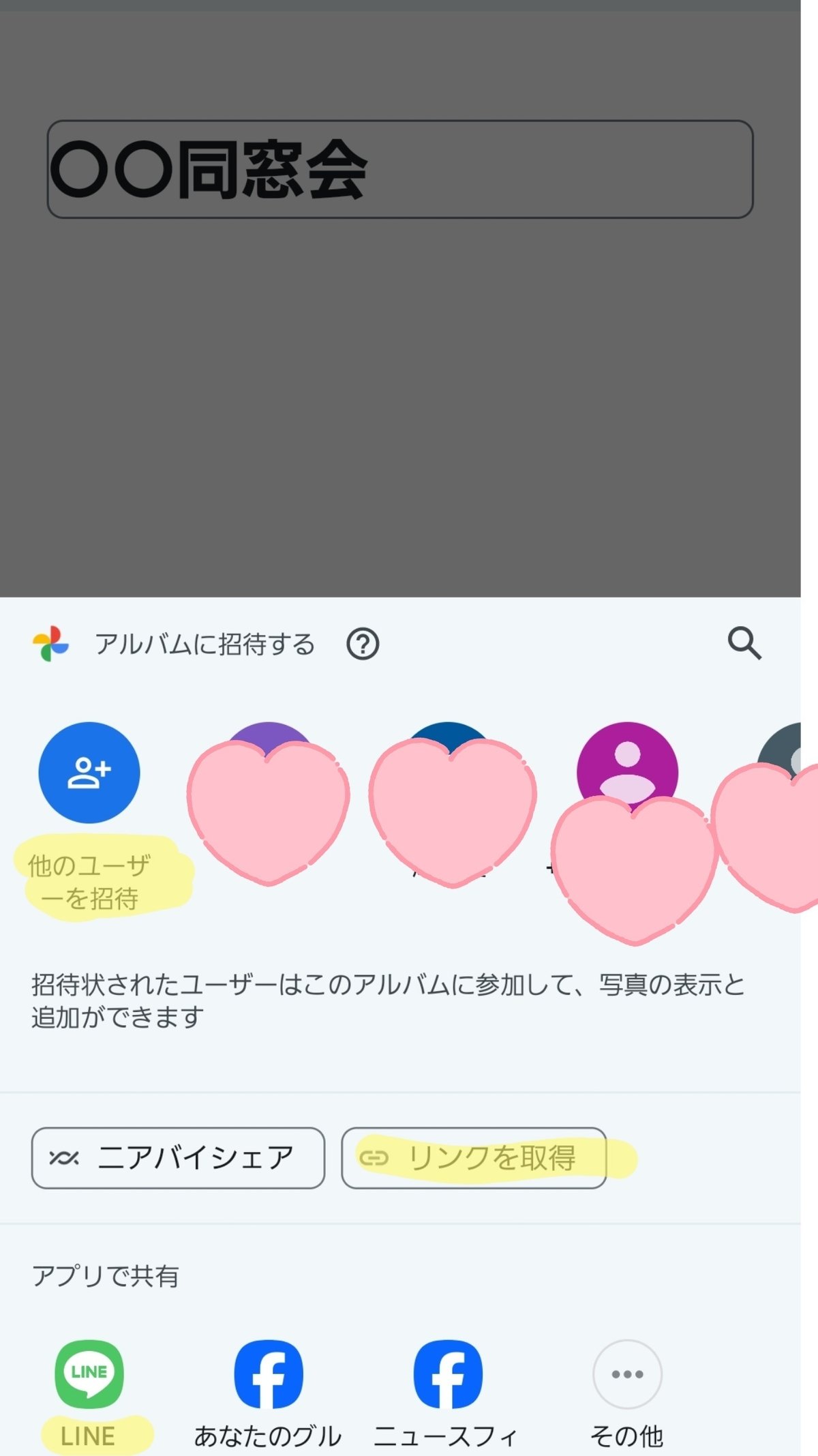
もしくは『リンクを取得』でこのアルバムのURLリンクをコピーすることが出来ます。『LINE』を押せば、このアルバムのURLリンクを自分のライン友だちにおくることができます。
STEP4 リンクを取得
先ほどのSTEP3で『リンクを取得』を押すとこの画面となりますので『リンクを作成』を押します。
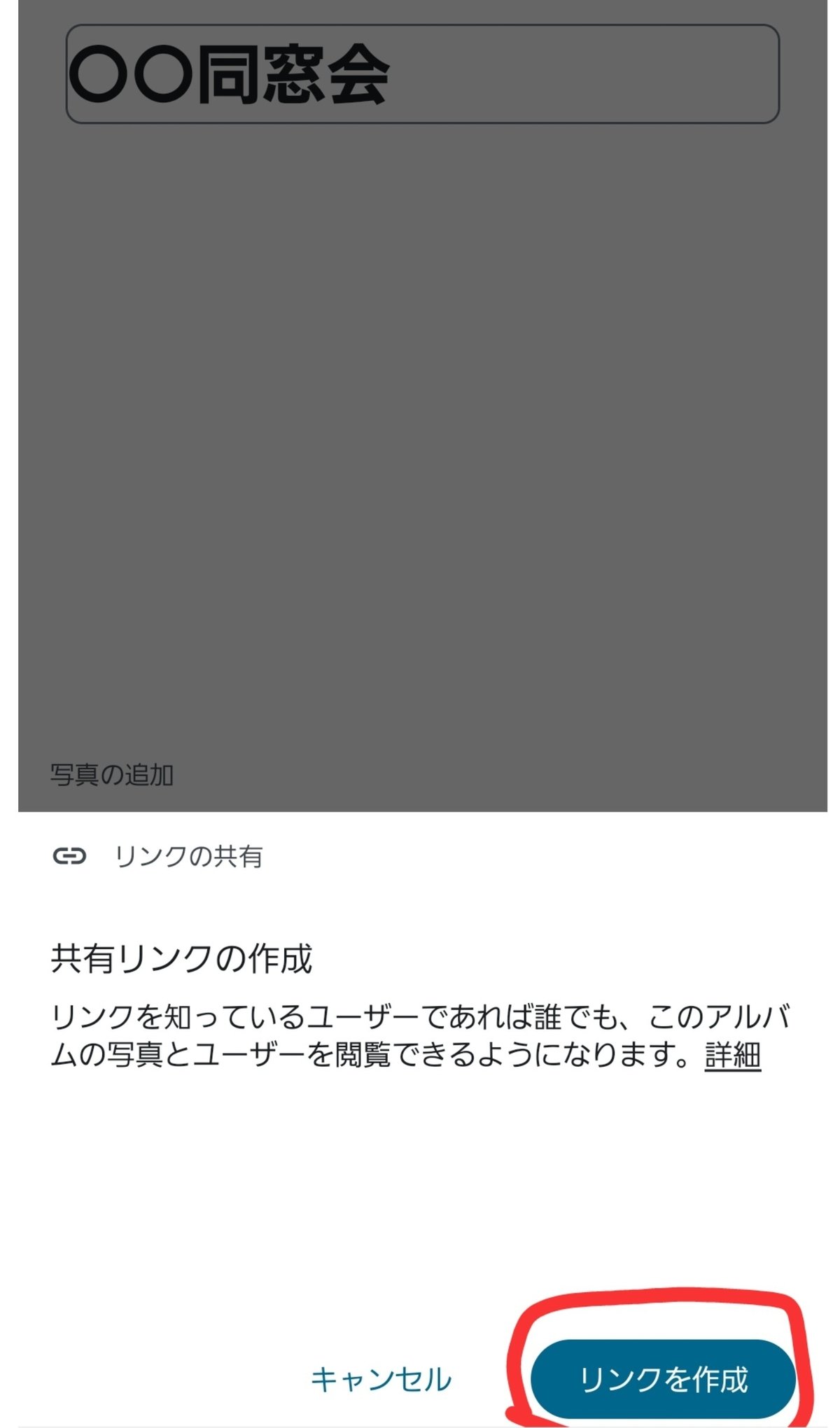
これでアルバムは完成です。
あとは写真を入れていきます。
STEP5 写真を入れる
『写真を追加』ボタンで写真を入れていきましょう。
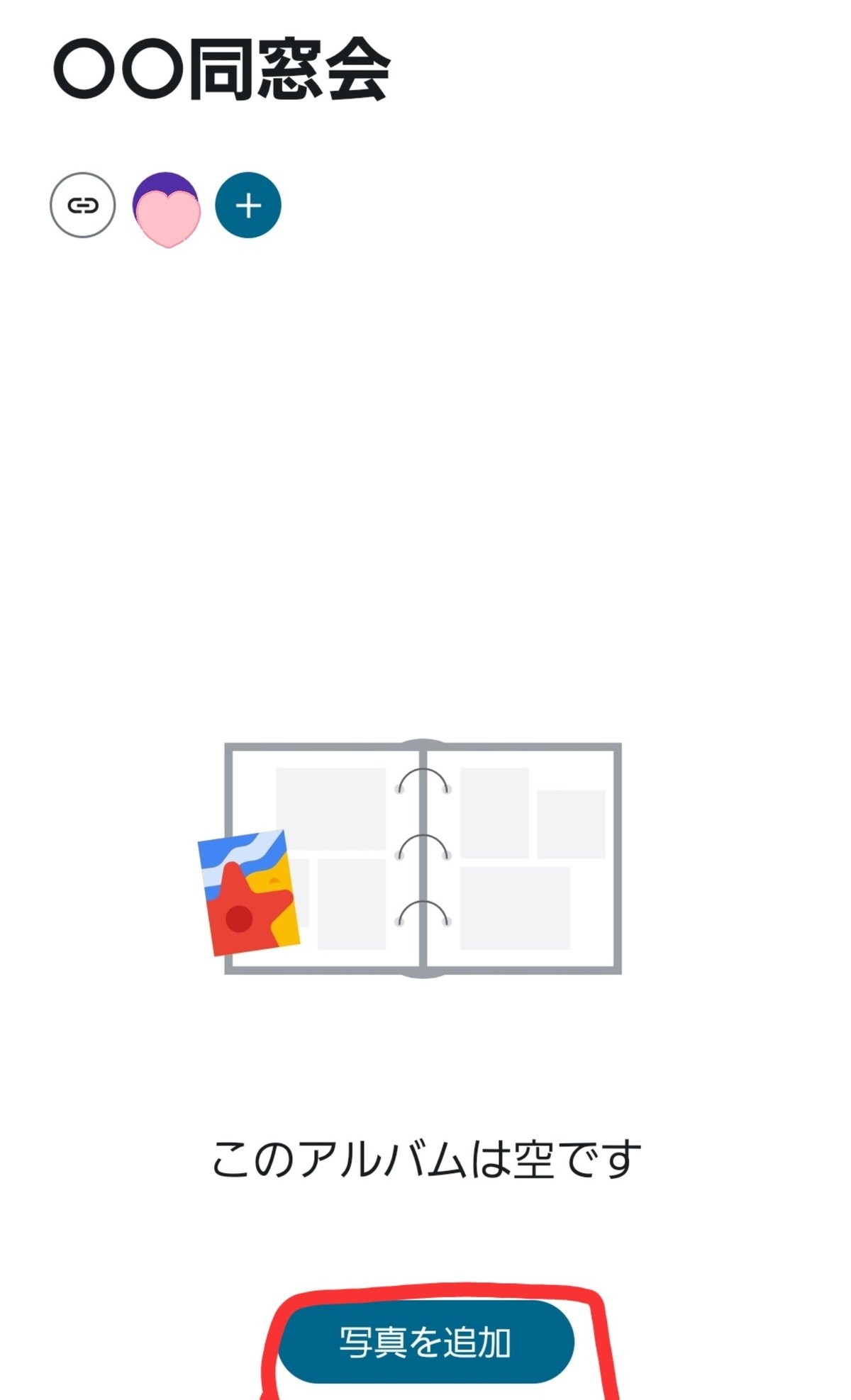
STEP6 リンクを共有する
写真を入れたらいつでも右上の「・・・」の「共有」からともだちにURLリンク等送れます。
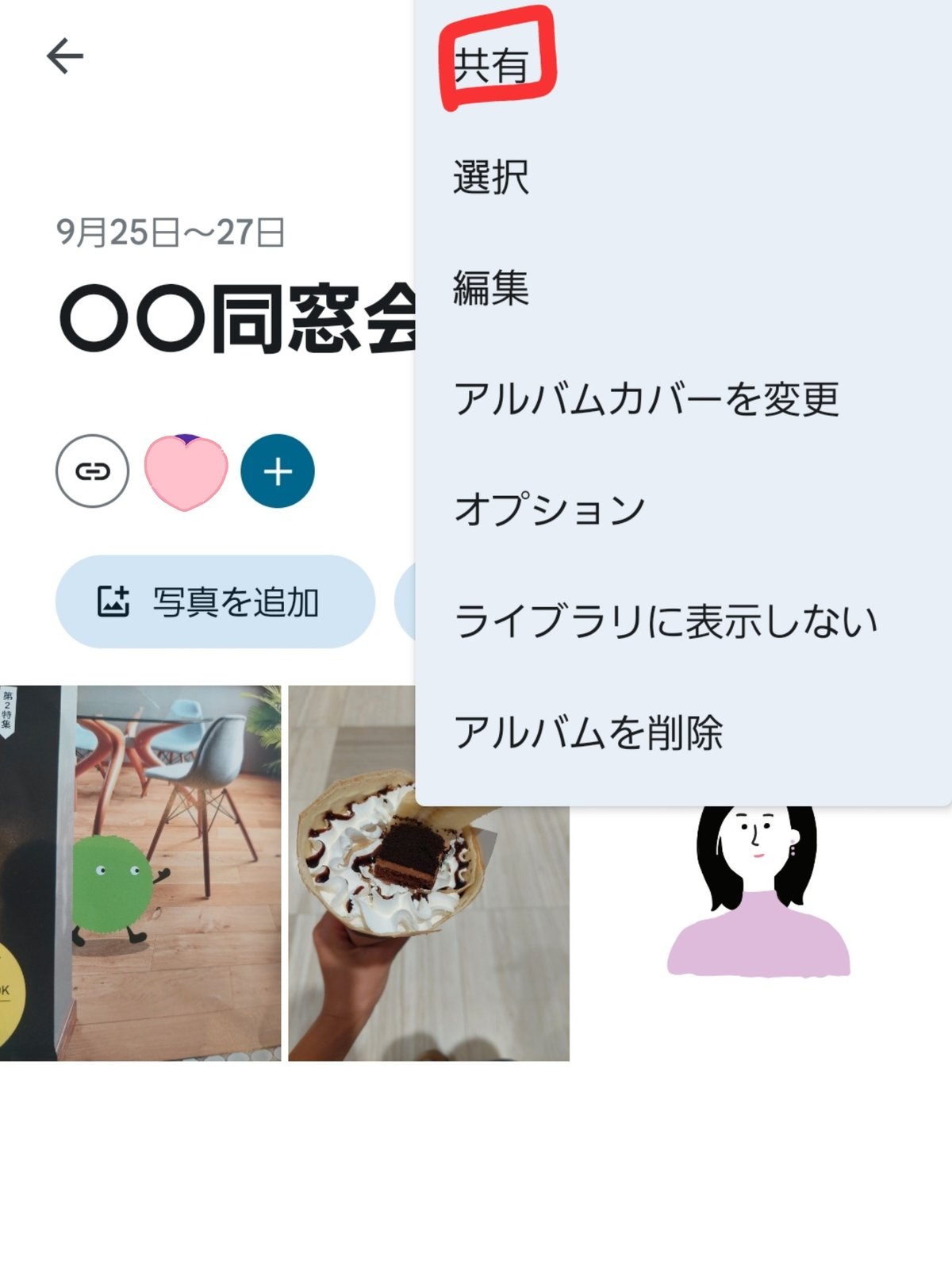
ちなみに『リンクを共有』ですがこのリンクを全員と共有するにはどうしたら!?という問題に次はぶちあたります。
少々粗いのですが、私が行った即席の方法はコチラ!!
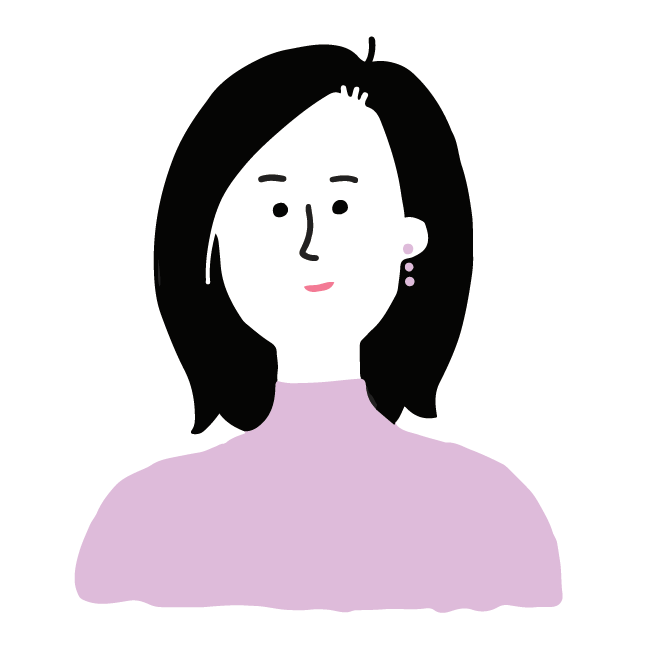
全員が分かりやすく、かつ手早くできる方法!
①リンクをQRコードに変換してその画像をダウンロード
↓
②近くのコンビニまでいき、写真プリント
↓
③会場入り口で「読み取ってね」と置いておく
詳しく手順を説明していきます。
①リンクをQRコードに変換
無料のQRコード作成サイトを活用します。コチラから、「さっそく作る」から「URLをQRコードにします」の部分にURLを入力、「作成する」ボタンを押します。
出てきたQRの画像をダウンロードしてスマホに保存しましょう。
②コンビニで写真プリント
私はちかくにセブン-イレブンがあったのでそこで印刷しました。コンビニプリントも実はちょっと手間だったりするので焦らず確認していきましょう!今回はセブンの場合での紹介です。(他コンビニでも検索すれば手順はたくさん出てきますね!)
まずセブンで写真プリントするにはアプリを入れる必要があります。「セブン‐イレブン マルチコピー(無料)」というアプリです。こちらからダウンロードしてください
このアプリを入れてアプリの指示通りに写真印刷をしましょう。富士フイルム公式の操作方法、手順はこちらです!印刷は一枚ではなく複数枚印刷しておくと、会場の複数箇所におけて便利です!
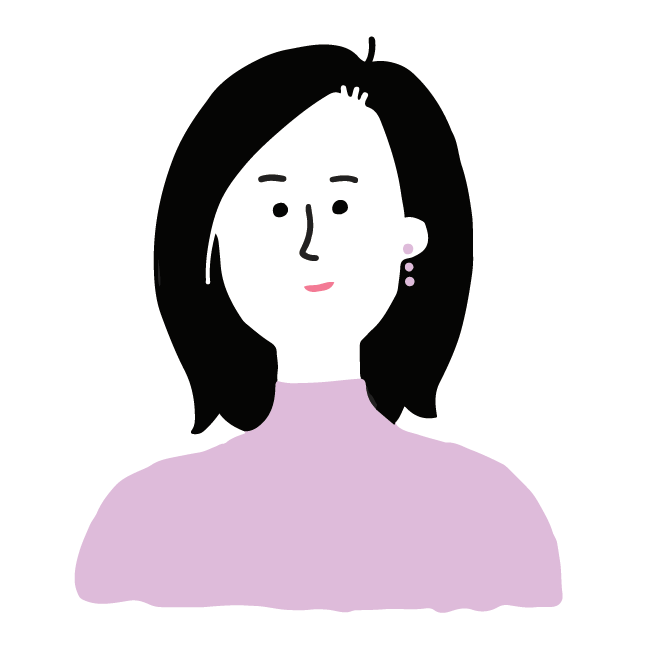
私は当日の即席対応でしたが、事前に印刷物の用意ができれば写真印刷ではなくA4用紙などおおきなものに印刷出来ると良いですね!
③会場入り口に読み取ってね、と添えておく
そしてQRコードを印刷したものを会場に設置します。入ってすぐの入り口や受付付近、各テーブルなどに配置すると良いでしょう。そのため、上記でもポイントとして挙げましたが印刷は一枚ではなく複数枚用意数のがのぞましいです。
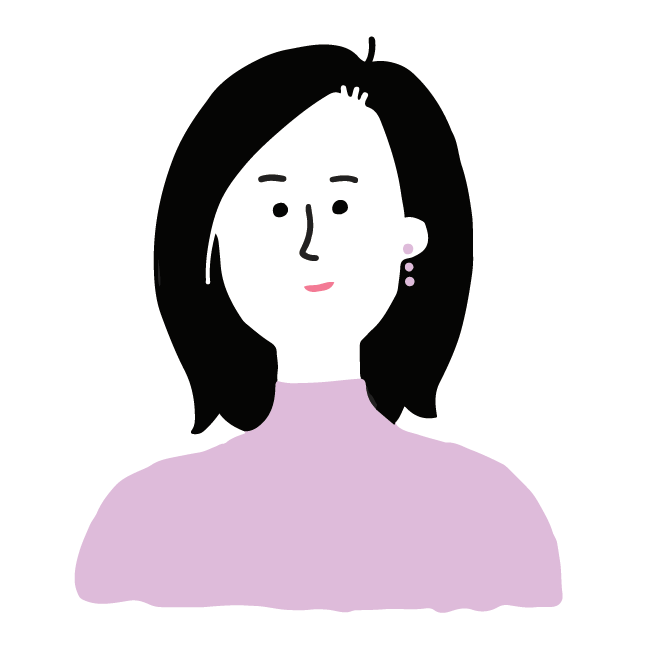
QRコード読み取るのに行列ができてしまうのを避けるために、複数箇所にあると便利!
また事前に用意できれば配布物にQRコードを掲載できたら最高!
同窓会写真シェアの個人情報についての同意
ちなみに写真を撮る、そして共有するということを前提で話を進めてきましたがこのご時世プライバシーや個人情報保護などの観点も頭に入れておかなければなりません。
むやみに顔写真などが流出しないよう、また全員で同意の上で撮影・共有があるということを理解しておくべきです。そのためにはどうしたら良いのでしょう?
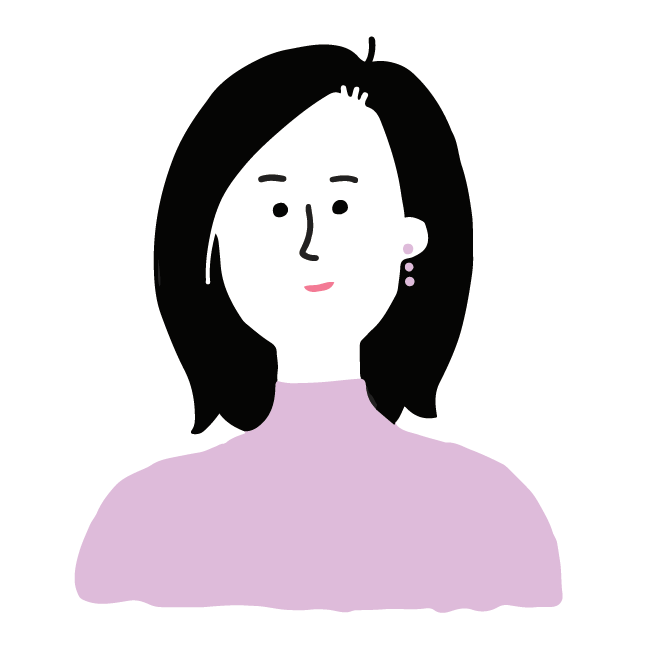
これまた即席方法ではありますが、同窓会が始まる際にカメラ係からみんなにアナウンスする時間をもらいましょう
たとえばこんな風にアナウンスします(例文です)
『本日のたのしい思い出を記録、シェアするために本日は3-4組だったぽれぽれこと○○(旧姓や本名)がカメラ係として写真撮影を行います~!よろしくお願いいたします!
本日撮った写真は入り口にあったQRコードを読み取るとGoogleフォトで全員見られるようになっています。ダウンロードもできます!Googleのアカウントをお持ちの方はそこに撮った写真を追加出来るのでぜひご協力ください~!
またこのアルバムは個人情報保護の観点からも本日から1か月後には削除されますので見るのはそれまでとなります~!共有するのは本日ここにいるみんなと、もしくは来られなかった同窓生メンバーに限ります。
ちなみに・・・ワケあってどうしても写真に写れない・・・という方いますか??(ここで笑いを誘う)はい、いませんね(笑)もしいる場合は、写真に写る際にご自身でお顔を隠していただくなど対策をお願いしますね☆
何かご質問はありますか?・・・はい、なければ、それでは楽しく過ごしましょう!カメラ係からのご連絡は以上で~す!!』
- 写真を撮るという説明と合意
- 共有される範囲と期間の確認と合意
- 使用するツールの説明と合意
主に上記点をこのアナウンスで周知・合意いただくこととなります。
カメラ係でなくても、司会や幹事の方にアナウンスしてもらうでもOKです。事前準備が出来て配布物があればそこに記載しておくのもアリですね!
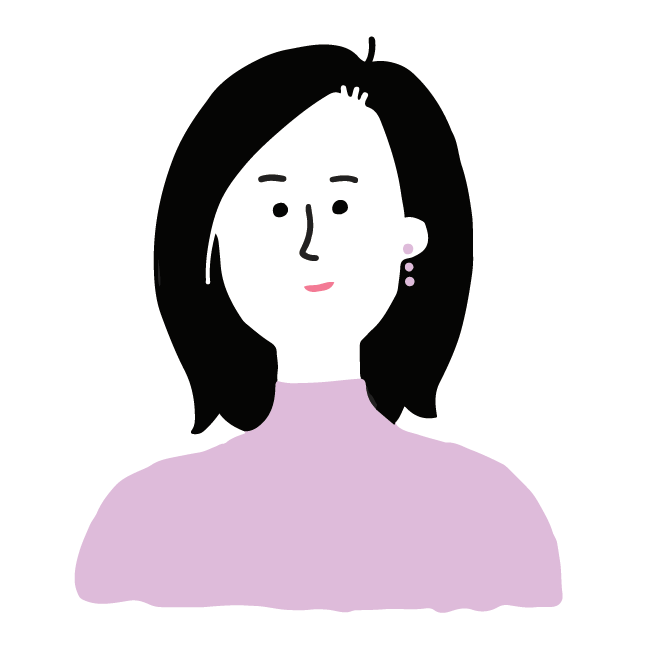
もし写真の共有どうしよう~ということにお困りでしたら、ぜひこの方法を試してみてくださいね!