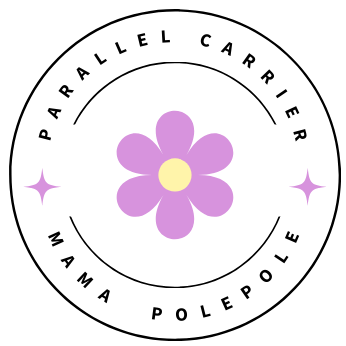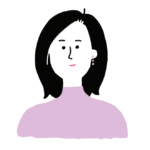パソコンの画面が真っ黒だが、カーソルだけ出ている時の対処法まとめ!

PCをがしがし使用しているパソコン歴約16年のパラレルキャリアママぽれぽれです。複業を行う際に必須ともいえるツール、パソコン。現在Windows11 富士通の軽量ノートPCを5年愛用していますが、たまに不具合が起こることもしばしば・・・
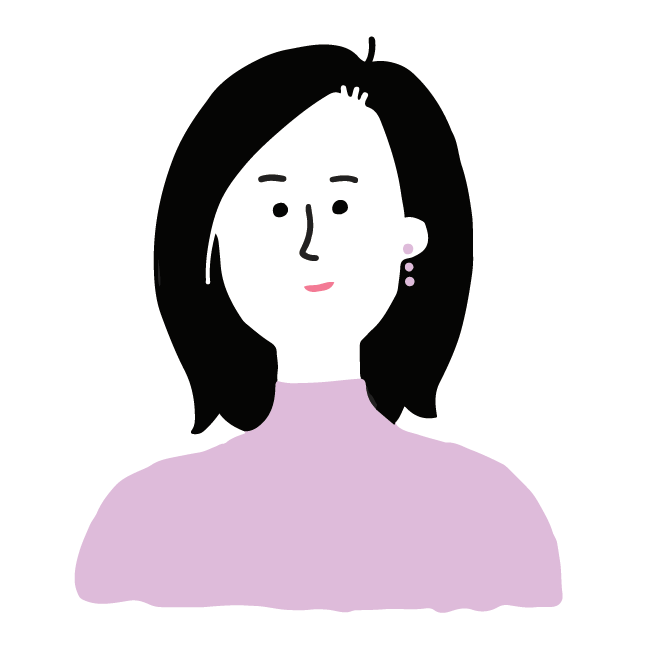
壊れないで・・・!と祈りながら、おびえながらも使用している相棒です、あと3年は一緒にいたいわ♡
ある日
ある日、いつものように電源を付けてログインをすると・・・画面まっくら!でもマウスを動かすとカーソルは出る!!という状況に。でもこれ今日ははじめてじゃありません。
過去に何回か遭遇している、超やっかいな状態なの知っています。毎回検索魔となり、修復までかなりの時間を費やすのです。こうなったらがっかりというか、がっくし・・・(涙
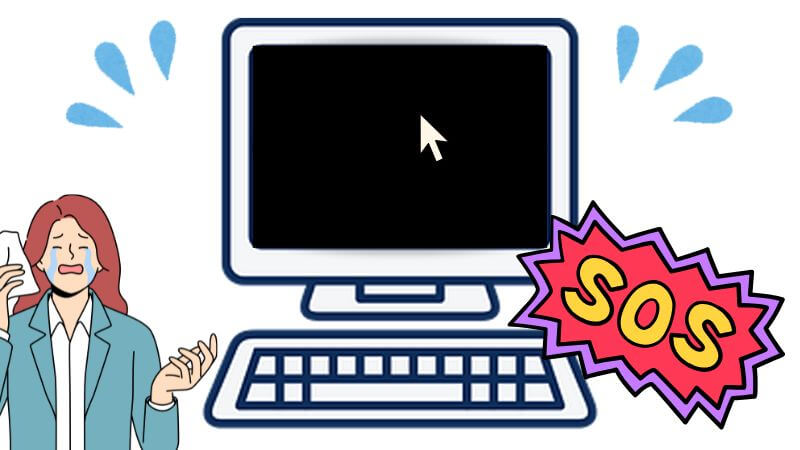
「画面真っ暗 カーソル」「画面黒 カーソルのみ」「アップデートナビ 真っ黒」等々検索してYouTubeにたくさんのトラブルシューティングがあったのでまとめてみました!
YouTubeのコメント欄には、「この方法で救われました」「やっとたどり着いた神動画!」等々感謝の声があふれています。ただ私もいくつか試しましたが毎回同じ手法で解決するわけではないのですよね~。備忘録的に解決手法をまとめておきます!上から順番にとりあえず試していきましょう!
まずは再起動など一通り試すべし
- 対処法① 12時間待つ
困り果てて「JustAnswer」を臨時的に利用したことがあります。この場合訳12時間放置せよ、との指示がありそのとおりに待ちました。
そして再起動すると・・・!なんと起動したのです!!ということもあり、まず第一は『待つ』という方法です。もどかしいですよね・・・とりあえず12時間待ってみるをおすすめします。パソコンのアクセスランプが不規則に点滅していたら、一生懸命更新中です。
アクセスランプとは、パソコン内のハードディスクやCD、DVDドライブなどにデータの読み書きやアクセスをしているときに点灯するランプのことで、このような円柱のマークでよく表示されます。
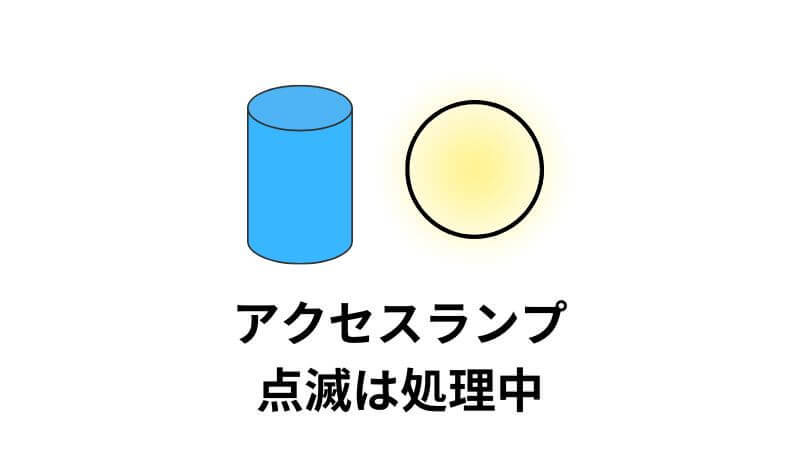
- 対処法② 再起動
この動画にたどりつく前に、すでに行っているかもしれませんね、念のためやってみましょう。その他・・・
- 対処法③ 周辺機器を外す、PC中にあるCD-ROMなど光ディスクを取り出す
- 対処法④ グラフィックドライバをリセットする
- 対処法⑤ タスクマネージャーから新しいエクスプローラーを起動してみる(explorer.exe)
- 対処法⑥ 放電をする
①~⑥までの詳しい手順は動画からどうぞ!
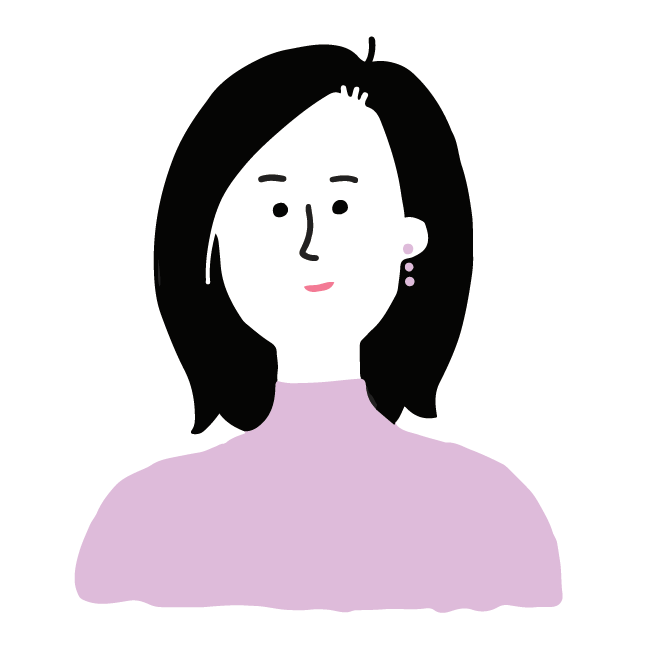
ノートパソコンだったので電池パックは外せず、放電はできませんでした・・・これは無理して外さないほうが良い場合もあるかも。
タスクマネージャーを更新してみる
- 対処法⑦ タスクマネージャーから新しいエクスプローラーを起動してみる(explorer)
先ほどの対処法⑤と同じことなのですが、入力文字がexplorer.exeとexplorerと紹介が異なっていたのでこちらも載せておきます。
詳しい手順は動画からどうぞ!
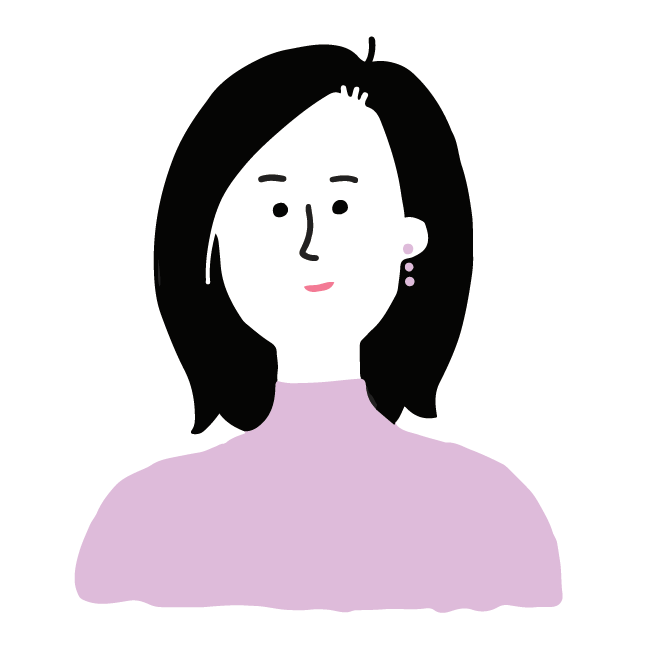
コメントみると「これで直りました!」「とても助かりました」等で勇気もらえます
ディスプレイドライバのリセット
- 対処法⑧ ディスプレイドライバのリセット
キーボードを押すことで、画面を一度リセットします。
詳しい手順は動画からどうぞ!
セーフモードを有効にする
- 対処法⑨ セーフモードを有効にする
応急処置的な対応となりますが、セーフモードで一度PC画面にアクセスするという方法になります。一度でも、あのデスクトップに出会えたら・・・すぐさまバックアップするのに!!!と思いますよね。それを可能にしてくれる手法です。
詳しい手順は動画からどうぞ!
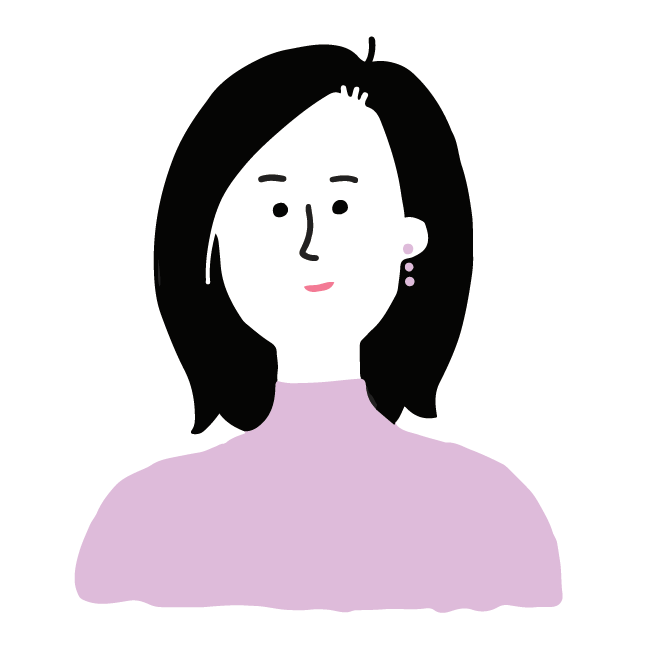
デスクトップ画面が恋しくてたまらない・・・ひとめでいい、ひとめ会わせてぇえええ
更新プログラムをアンインストールする
そういえば「アップデートナビの更新」「ウィンドウズアップデート」という通知がちらついていたのを思い出しました。いつも今はやらない、延期延期できていたところ、どうやらとうとう、(勝手に?)やられてしまったようです・・・
今回もおそらくこれが原因だと踏んでいますが、それをどうやって解決するのか・・・上記方法でもNGだった場合、たどり着いたのがこちら。
- 対処法⑩ 更新プログラムをアンインストールする
何かしら更新してしまって画面がつかない、とうことであればこの更新をしない状態に戻れば良い、という方法です。日付も近かったことから、こちらのトラブルと似ているかも、という勘でここまでたどり着きました。
詳しい手順は動画からどうぞ!
ただし、コメントでは「スタートメニューが開かなくなった」「修復不可能になった」等もあるので少しリスクがあります。もうこれで画面真っ暗が解消されなかったら自力ではあきらめよう!という場合にこころして実行してください。
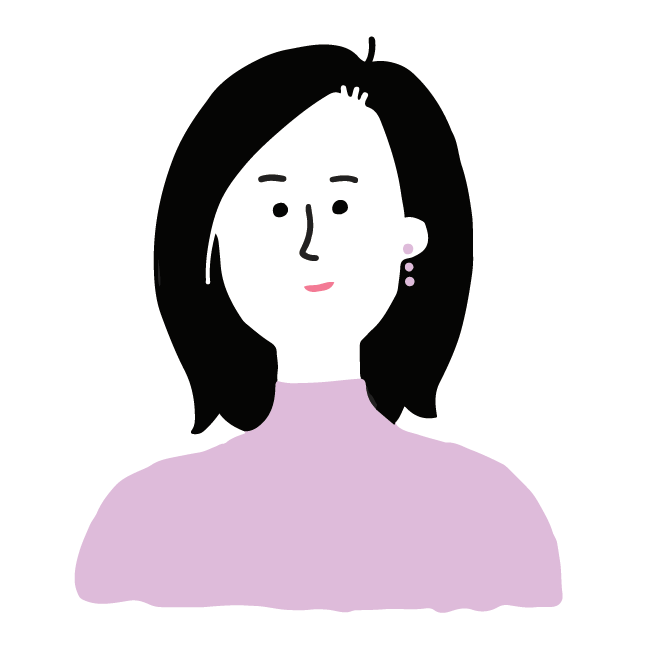
わたしは、これでダメなら諦める!で試したところ、こちらで無事に画面がつきました!!(歓喜)そしてスタートメニューはありました、参考までに。
もしもに備えて、バックアップ方法はこれ!
あれこれ検索した結果、上記方法10選にたどり着きました。これ以上素人が原因を探る&治そうといじるのはちょっと難しそうです・・・そうなったら、新しいパソコンを購入、もしくは修理を依頼する、のどちらかになると思います。
さて、このような状況になっても困らないように常日頃バックアップをとっておきましょう!私が実際に行っているバックアップ方法をご紹介しますので、今後の参考にしてみてくださいね。
小難しい方法ではなく、わりとアナログと言えばアナログな方法です(笑)前提としてGoogle Chromeを使用している、という場合中心です。
- Google同期
これで他デバイスからでもブックマーク、パスワードマネージャー等がすぐに使えます。セキュリティ面も考慮が必要ですが、予備のPCは同期しておいた方が良いと思います。(予備のPCについてはこのあと説明)
- Googleドライブにパスワードメモを定期的に入れておく
デスクトップ上にメモ帳であらゆるパスワードを書き留めて記録しています。Googleのパスワードマネージャーを使用していればそちらでもOKですが、全部をGoogleのパスワードマネージャーに頼るのも心配・・・と思い、基本的にはこちらにメモ。
なのでこのパスワードメモは見られなくなったら困ります!
保存場所としてクラウドに挙げておくのが一番効果的です。
Googleドライブを開いてぽい、とコピーしていれてしまいましょう。Googleドライブではなくても、ドロップボックスなど使いやすいクラウドでも良いですね!
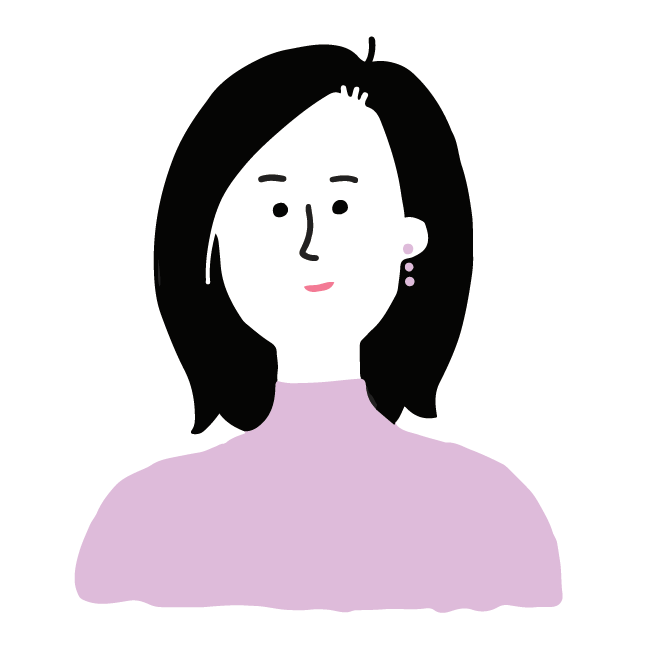
複数箇所にバックアップしておくのが一番安心!
- 小型の外付けHD(ハードディスク)に定期的にバックアップをとる
二か月に一回くらいで良いと思います。手軽に持ち運び、使用できる外付けハードディスクにデスクトップのデータをまるっとコピーしておきましょう。作成している資料やデータなどが手元に残ればばんばんざい!ですよね。
私が使用している外付けHDは小さくて軽くて1TBもあって十分です。ひとつは持っておくべきアイテム!
パソコントラブルで慌てないために
- 予備のパソコンを用意しておこう
PC画面がつかなくなってしまった、というトラブルは予期できぬものです。いきなり起こるから本当に困ります。そんなとき、予備のパソコンがあると助かります、もしもの命綱的存在です。スペックは低くてOK、安いものでOK、中古でOK、とりあえず1台置いておくだけで救われ方が全然ちがいます・・・ぜひ一台、手元に置いておきましょう!
Amazonの【整備済み品】は高スペックでありながら低価格、でありオススメです!1万円台~3万円ほどの価格帯で予備としては十分です。
(「整備済み品」とは、Amazonがきれいにした中古のようなもの。「Amazonが定める品質基準をクリアした認定出品者によって検査や修理、クリーニング、テストが行われた再生品、中古品、展示品、開封品を指します。」との説明です。引用:Amazon)
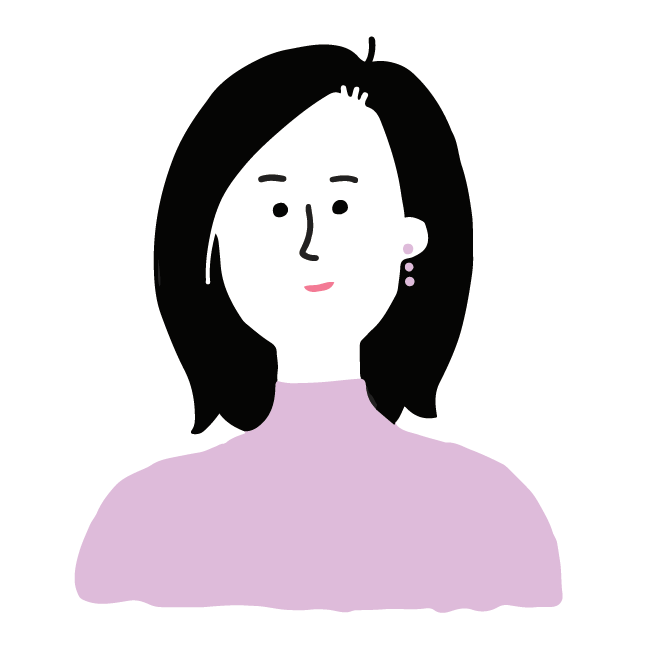
日頃使わなくてよし、とにかくあるだけで緊急時に対応できるのが助かる!わたしは1万円台のAmazonの整備済み中古PCを備えています
- そろそろ寿命化も、と思ったら壊れる前に買い替えよう
自分で買い換える期限をきめておきましょう。パソコンの寿命や約5年といわれています。もちろん使用方法や環境によって前後しますが、5年経ったら買い換える時期を検討しておきましょう。ブラックフライデーや年末年始セールを狙っておくスケジューリングも良いですね。
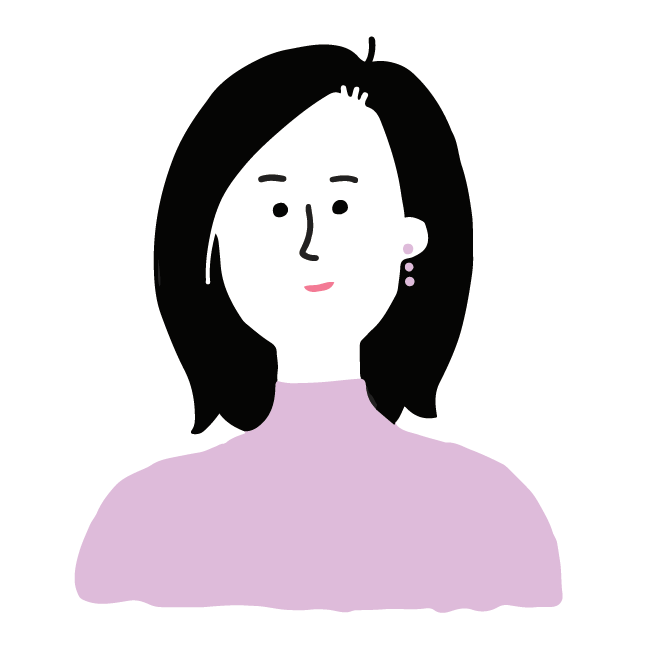
ぽれぽれの愛用は富士通のLIFEBOOK!スペックもカスタマイズできるのが良い~
- すぐに修理を依頼できるところを目星付けておこう
とにかくすぐに修理を依頼したい、という場合どこに頼めば良いのか、日頃から決めておくとよいでしょう。PCが壊れていたらそもそも検索できないので、スマホでもアクセスできるようにスマホのブックマーク等しておきましょう。
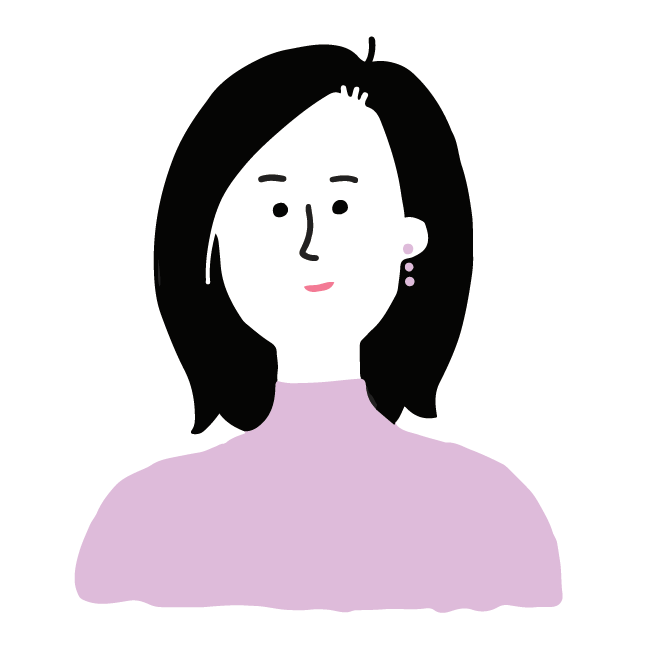
パソコンのトラブル、焦りますよね・・・スムーズに使えるようになればと願うばかりです!
パソコンの画面が真っ黒でカーソルだけでるようになった場合の対処法についてまとめてみました。本当に困る&焦りますよね・・・みんなまずは検索すると思いますが、その一助になれば幸いです!